When I first got started with Kodi (formerly XMBC) I was a happy user with my old Acer revo and single setup. With Kodi running on devices that are both powerful and affordable it’s made installing a Kodi box on every TV in my home easy. We’ll always have the need for a more powerful setup for our main home theatre PC but devices like the Amazon Fire TV Stick make it easy and cheap to outfit all your bedrooms and any other secondary rooms you have a TV. The biggest problem faced with this (if you care) is the lack of a centralized database for Kodi. Today I’m here to tell you that this issue is no longer an issue.
In the past in order to accomplish this we had to rely on setting up some sort of MySQL database that Kodi could read from. In my situation it was a database installed on my home computer that I used for web design and development. It took a little work to understand how to implement it and while it worked it wasn’t without some hiccups and frustration along the way. The problem with this approach was if you weren’t a very tech savvy user then chances are this was a pipe dream.
Sharing across multiple devices became a lot easier when I discovered the good people at Emby.
Emby is an open media solution that allows things like sharing content amongst your devices while providing a centralized database. I’m just now discovering the full features it provides but one of the biggest draws I had was it’s ease of use and setup to share my Kodi library amongst my devices. The developers have made it very simple and for that I give them full credit on the the work they’ve done.
One of the best features is the wide range of devices they’ve developed for. As of this blog posting you can install the Emby server on Windows, Mac, Linux, FreeBSD, and some NAS servers. Once you have that you have a wide range of options to get it running on the platform of your choosing. You can install playback on devices running Kodi (of course!) but the company has also provided Android TV, an Amazon Fire TV app, Chromecast, Roku, Windows Media Centre, the Xbox 360, and even the ability to install the app on your Samsung Smart TV.
Having just installed this wonderful program I thought I would write a tutorial showing you how you can share your Kodi library without the use of MySQL using Emby.
Contents
I couldn’t have asked for a more straight forward setup. To get started you’re going to need some knowledge on how to install programs on your operating system of choice. For my purpose I’m using Windows as I have a development machine running it. You’ll also need at least one Kodi box perferably running the lastest version Isengard but I believe this will work to as low as version 13.
Let’s get started with the first step, installing Emby.
- The first step you need to do is visit the Emby download page. From here you’ll want to first install the Emby Server by choosing which version you’re going to use. As mentioned I’m currently installing this on a Windows machine that houses my content. Click it and download the latest stable release to somewhere you’ll remember.

- I saved my download to my Windows download folder, inside of there all you need to do is simply double click the “setup.exe” file you just downloaded (this file will differ if you’re using a different operating system). As soon as you double click it will pop up a box saying it is downloading, extracting, and installing the Emby Server.
- Once complete you’ll be greeted with a “Welcome to Emby!” screen. Make the appropriate selections for language and hit next.

- The next screen will give you the option to tell Emby about you. This is simply just a user setup. I added my nickname into where it asked for “Your First Name” and left the optional field empty and then clicked next.
- Now the fun begins, it’s time to setup our media into our Emby database. From this screen you’ll want to click “Add Media Folder”. You’ll be greeted with a popup asking you for Content Type and name. If you’re adding movies click the content type dropdown and choose Movies. For Tv shows choose TV. Depending on what you choose the Name field should auto populate but you can change it should you choose.

- I’ve added Movies and TV Shows for media folders. You should see something similar to the image I’ve posted below.

- We now need to add our content to these selected folders. I’ve got a semi “bush league” setup for hosting my media through a mix of internal and external hard drives at home. (A NAS would be a better solution if you’ve got a large library). This makes adding content easier but it should be just as easy no matter what device you’re using. Under the Movies section I added I simply click the “+” on the bar that says MEDIA LOCATIONS. Another popup box will appear and from here you can add your content anyway you see fit. I’ve got a few different movie folder shares on multiple hard drives (due to space) so I will add them all by repeating this process. Do the same for TV Shows. Once done you should have your content added like below, click “Next”.

- You should now come to a Configure Settings screen. I had a few issues with this the first time around but ended up checking both boxes on this screen. The issue I had was the metadata and some folders/fanart images weren’t properly showing in Kodi. Just to be safe I checked both “Download artwork and metadata from the internet” and “Save artwork and metadata into media folders” which solved all my problems. Click next once you’ve done as suggested.

- You should now get a notification saying a Windows service has been installed. Click Next.
- You’ll now be brought to a screen where you need to accept the terms of service. Do so and Click Next.
- Finally you’ll be brought to the done screen. Simply click Finish and it will take you to the user login screen where you click the name you provided in setup. Once you click it you’ll be brought to the main server screen for Emby. Congratulations you’ve now officially installed a solid database that can share your content to multiple Kodi devices.
Now that everything is installed it’s important to give Emby some time to do it’s job. From the default screen you should see some basic things like Server Information, Recent Activity, etc. If you’re just browsing this after installing and adding your content you should see a “Running Tasks” tab what will say it’s scanning your media library. Let this complete before moving onto the next screen. If the percentage doesn’t move then browse to a different page from the menu on the left and return to the “Server” page to see what it’s at.
The next step is setting up on Kodi.
How To Install the Kodi Plugin For Use With Emby
This is another easy step if you’re familiar with installing repositories into Kodi. The Emby repository isn’t hosted anywhere so you’ll have to install it the old fashioned way. Here’s how.
- First step is to physically download the Emby repository to your computer (download it here). Again this will differ from device to device. A different way to do this is to setup your own personal online directory to host plugins that require manual downloads for install and updates, I wrote about this on my tutorial on how to install SportsDevil. If not you’ll have to download this repository each time you want to install it on a Kodi box or put it on a USB where you can access and install.
- Now that you’ve got the repository installed fire up Kodi.
- From here scroll over to the SYSTEM option (I’m assuming you’re using Confluence theme) and click enter.
- Scroll down and select ADD-ONS and hit enter.
- You should be greeted with a screen with some options. Scroll down and select “Install From Zip File”.
- Browse to where you’ve saved the Emby Repository. Click it and hit enter to install.
- You should be given a notification that Emby repository was installed. Now back out to the screen you just were and this time choose “Install From Repository”
- From this screen you should be able to find “Kodi Emby Addons”. Highlight it and hit enter.
- Select “Video Add-ons” and hit enter.
- You should see “Emby” in here, select it , choose INSTALL and hit enter.
- The plugin should download and you’ll get a notification saying it’s been installed. Once complete you’ll be greeted with a popup in Kodi saying “Server Detection Succeeded”, do you want to proceed with the following server? The nice thing is the Emby plugin automatically finds your Emby server. So hit yes, then choose the user you setup above.
- From there it will start syncing all the content on your server. You’re done!
It really is that simple to install this.
Wrapping Up
This is by far the easiest method I’ve found to share your media library and watched/played states amongst devices. The nice thing is this just isn’t for Kodi you can cross sync this with your Android phone, Windows Phone, iPhone, Chromecast, Samsung Smart TV etc. The developers have went above and beyond providing this software for free, I highly suggest checking it out. It is still relatively new so bugs may occur but thus far I haven’t had any problems with the setup I’ve used.
I have to really dabble into the mobile apps along with things like the Smart TV program so if anyone has tried this I’d love to hear the feedback below in the comments. Of course if you have any questions don’t hesitate to ask those either.
Enjoy!



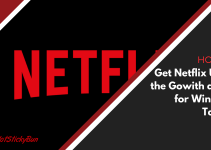

Good post. I’m familiar with Emby from past usage. I’m a bit confused though; this is server side install. What about other machines? What’s the purpose of synching without other devices to synch?
@robcristofaro:disqus I’m not quite sure I understand your question, I installed Emby on a home computer built with about 8 internal hard drives. You can install the server side of it on numerous operating systems, windows, mac, linux, and even some select pre-built NAS devices. Best bet is to check the Emby download page. You’ll need the server aspect of it obviously and then install the plugin on every device running Kodi.
From there it will keep track on every device connected to the local network.
I haven’t used it myself but I believe you can even use Emby to stream media while on the go, alot like Plex does.
Great post with very helpful information. Here’s my problem, I can’t access my recorded TV shows or LIve OTA TV from my Raspberry Pi. My setup is, HTPC/Media Server running Win7, Hauppauge internal dual TV Tuner, WMC with ServerWMC, and Kodi to view and record Live OTA TV on the HTPC. Viewing Live TV and my recordings on the HTPC through Kodi works great, by the way. I now, thanks to your write-up, have Emby on that HTPC so that I can watch and sync my movies between my Raspberry Pi and the HTPC instead of having to mess with MySQL. What am I missing? Why can’t I get to any TV recordings or live OTA TV I have on the HTPC via the Emby add-on? Using any laptop, smartphone, etc I can access the TV recordings and live OTA TV through Emby so I know that part is working, but not through Kodi. Thinking it was something going on with the Pi, I loaded Kodi with the Emby add-on on an extra Windows laptop and still couldn’t get to the recorded TV or live TV on the HTPC. Is there something else I need to setup? Thanks
Eric Tucker I’m not overly familiar with OTA content but I’ll see what I can help out with.
You say you can access the OTA content or TV recordings but not with Kodi? Have you installed the Emby plugin in Kodi on each device first and foremost? Secondly I know I had issues with access to some shows when I didn’t have them in folders. My structure is typically “Show Name->Season #->episodes.” Emby typically handles everything once you put it in the directory.
Your best bet is to check the official Emby forums at http://emby.media/community
Thanks for the quick reply. To answer your question I do have the Emby plugin added to every client and I can use it to view my movies. Also,I can view the OTA live TV and recorded TV on Kodi but only on the HTPC. When I try the other Kodi clients it’s a no go. You mentioned the folder structure, I haven’t done anything to change that, Emby just worked. I pointed Emby to the hard drive location and Emby grabbed the recorded TV shows and pulled in the correct information regarding air date, episode information, etc. So, they way it’s working right now when I use any device connected to my lan and go the IP address for the Emby server, Emby is working for all my media, movies, live and recorded TV, etc. And it looks like the Kodi Emby plugin is kind of working in Kodi since I can view my movies and when I pause a movie I can go to the other Kodi client and pick up where I left off. Maybe just have something either not setup or setup incorrectly for the live TV and recorded TV aspect of the Emby plugin for Kodi. I’ll check out the Emby forum and see if I missed a step somewhere.
@disqus_7fB1xosb44:disqusYeah it sounds like it must be something that just isn’t working or just missing. The people at the Emby forums are pretty responsive.