One of my favorite things with Kodi is it’s ability to make things a breeze. With the ongoing development and the advancement of multiple platforms now it’s becoming a pretty widespread and popular program (not that it wasn’t years ago). For anyone that’s used it in the past we can remember the ability to clone things like the Apple TV but with the use of multiple steps like jailbreaking, FTping, etc. Today with open source Android devices like the Amazon Fire TV and programs like ADBFire we can easily clone our Kodi setups from box to box in a matter of minutes and in this tutorial I’ll show you just how simple it is.
Over the past week I’ve been designing a set of specific tutorials on how to install and update Kodi on the fire TV as well as how to use the likes of ES File Explorer to install Kodi plugins that don’t necessarily reside in an online repository like Fusion.
Today I’m going to show you how to use the wonderful program called ADBFire to clone your Fire TV setup. If you haven’t used this program before I highly suggest checking it out and getting familiar with it as it as the easiest solution to not only clone your Amazon Fire TV’s Kodi setup but also the easiest way (until Kodi ends up in the app store if ever) to install Kodi.
Contents
Here’s What You’ll Need To Clone Your Kodi Setup on Other Fire TV’s
- You’re going to need a Kodi box already setup with the plugins/theme you want.
- You’re also going to need another Amazon Fire TV with Kodi pre-installed.
- You’ll have to have a copy of ADBFire, which you can download here.
- The IP address of both the FireTV you’re backing up and the FireTV you’ll be restoring.
As of this writing the version of ADBFire is different then the current version displayed in the video. I’ve written the tutorial with version 2 of ADBFire in mind so if you’ve watched the video and are confused as to why things are different it’s in large part because the developer has changed things in the program.
How To Clone Your FireTV with ADBFire
If you’re familiar with ADBFire there really isn’t much to this and if you’ve used this before you probably have a good idea on how it works but just in case you haven’t used the program here is a step by step guide.
Backing up your Fire TV
First things first, we need to make a backup copy of the Kodi setup we’re happy with. Make sure you’ve installed all the plugins you want as well as any theme configuration you are happy with. From there we simply just need to connect to our FireTV and create a backup.
- Open up ADBFire. I’m going to assume you haven’t setup your FireTV devices so we will start with that. After opening up adbFire, click on the “New” button at the top of the screen.

- After clicking new you should see “Device Setup” popup box. The next step from here is to simply enter in a description and address. The address is the most important part, it is the IP address mentioned above. If you don’t know how to get that you simply just need to have your FireTV connected to your network and then browse to SETTINGS->ABOUT->NETWORK and you should see an IP address, which is typically similar to something like 192.168.x.xxx. Enter that number into the address field and use a description to reference which FireTV it is (IE I typically associate it with what room, for example bedroom).

- Once you’ve added your IP Address, click the Save button.

- Next up we need to connect to the Fire TV, hit the Connect button.

- If all went well after hitting connect you should end up seeing your FireTV’s IP address in the connected devices box like below.

- Now that we’re connected all we need to simply do to backup is hit the backup button.

- You should be prompted with a Kodi Backup/restore option in adbFire. In most situations you haven’t installed Kodi anywhere else but the default storage unit on the FireTV. So simply click OK.

- You’ll now be prompted to choose a location on where to save your backup, to make it easy I create a folder on my desktop named Kodi and then choose “Select Folder”.

- Click “Yes” to begin the backup. You should notice a progress bar running the bottom right of adbFire, this gives you indication that that backup process is working.

- Once complete you’ll get a confirmation that the backup was successful. You should now have a functioning Kodi backup you can use to install on any other FireTV.

Restoring your Backup to your FireTV or Cloning it to Another
Now that we have a functioning backup at are dispoasl we can easily clone our setups or use our current backup to restore to our original FireTV in case of emergency. In order to do this we simply need to follow a few of the same steps above to connect with one minor change.
- You’ll need to setup your second FireTV similar to the steps above. The only thing that changes is you’ll have a different IP address and a different description. You can keep and connect to multiple devices at once. Click New and add in the proper IP and description and hit save.
- Next up is to connect to the new Fire TV. Once again you should see the IP address of your new FireTV in the connected devices box. If you’ve got multiple connected devices be sure to either disconnect the original or highlight the new IP address by single clicking on it.
- With our device connected and highlighted all we need to do is click the “Restore” button.

- Once again you’ll be greeted with a popup box labelled Kodi Restore. You shouldn’t need to change anything here, hit the OK button.

- From here all you need to do is browse to the Kodi folder we created on our desktop. Open it and make sure it looks like the directory structure below. Simply click “Select Folder” and you’ll be greeted with another progress bar in the bottom right corner of adbFire.

- Once complete you’ll get a notice saying Kodi has been successfully restored. Now all you have to do is test your setup on your new Kodi box to make sure the clone worked properly.
That’s all you have to do. If you’ve got a rock solid setup you may want to consider storing the backup we created to an online storage service like Dropbox or Google Drive. This way you’ll never lose it.
If you have any problems with this tutorial please feel free to leave them in the comments below or on our YouTube channel.


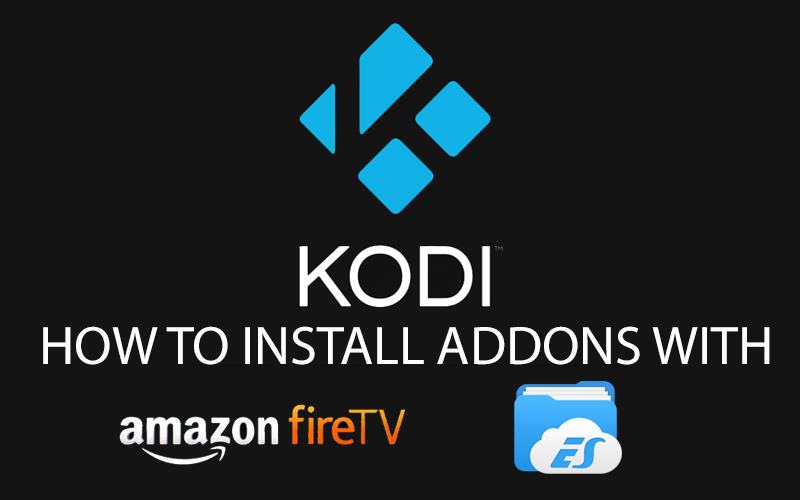


If I have a zip file of a build I like on my laptop, how can I send that over to fire stick. I keep getting wrong structure. Using adb jocala