
It’s been a long and tedious journey to figure this out but an important one none the less. Over the course of the past few months there have been reports of Kodi users who use third party streaming services for illegal content being given copyright notices. Legality wise a lot depends on where you live, what you’re using and more. Some countries won’t technically go after someone streaming content as you don’t share or physically download a copy while others might. Regardless as Kodi becomes more and more popular for streaming illegal content it’s important for every user, legit or not to protect themselves online.
Which is precisely what a VPN (virtual private network) is for. Finding out what the top VPN for Kodi is can be a challenge, but rest assured Private Internet Access is an extremely popular choice and one of the cheapest (but most reliable) options on the VPN market. The problem facing a lot of users is the VPN’s lack of ability to be installed on set top boxes like the Amazon Fire TV (lowest price) due to how their android app has been created.
Despite the lack of ability to install Private Internet Access straight from the Amazon App Store we’re still able to get it up and running thanks to the devices ability to install 3rd party addons. Without wasting to much time I’ll show you two ways you can install PIA and then how to use it within your Amazon Fire TV.
This method will require you to have a little bit of patience and tech understanding…or at the very least a strong ability to follow the instructions laid out below.
Contents
UPDATED for 2018!
After reviewing Private Internet Access for Kodi again, we recently revamped this popular tutorial to make it even easier then the method we had before. There are a handful of different methods to get this installed but by far the easiest is using the app “Downloader” from the Amazon marketplace. We’ve left our other methods here just in case but be sure to use Downloader first and foremost.
What we need to install PIA on the Fire TV
- You’ll need to make an investment in Private Internet Access (just $2.91 a month on two year plans) of course (I assume that’s why you’re here!). PIA is one of the most popular VPN’s on the planet and with good reason. It’s easy to work with and the speeds are reliable when streaming content in your Kodi box.
- A Fire TV. This tutorial is to show how you can install on a Fire TV box. Please note, this will only work on Fire TV Sticks of generation 2 and above.
- Mouse Toggle For FireTV. This app is another small investment that will cost some money (only $3.97) but will enable your FireTV remote to function as a mouse in the PIA APK. If you have a mouse that will work to, but this tutorial will show you how to use this app instead. Simply plug in your mouse in the usb port during the section of installing this app.
- Mouse Toggle for Fire TV (iOS) (for Mac users).Alternatively if you have an iPhone or iOS device use this.
- The Private Internet Access APK. The link to the left will take you to the PIA APK download page. As of this writing the latest version of the app is 1.3, to download that directly click here. Be sure to visit the actual page in order to keep up with the latest version.
Installing PIA on Your Fire Stick With Downloader (easiest)
Before beginning we need to take care of some things to ensure the install goes smoothly. We’ll need to allow the ability to install third party apps and then we’ll install the awesome app Downloader from the Amazon app store. Ready to go?
First, make sure you have the ability to install apps from unknown sources.
- Once your FireTV is powered on make sure the ability to install Unknown sources is enabled. To do that simply scroll over to settings.

- Choose Device.

- Go to Developer Options.

- Select Apps from Unknown Sources and make sure it’s ON along with ADB Debugging.

Now we need to download and install the Downloader App From Amazon
- Now we need to install the App Downloader. The easiest way to do this is to search for it from the FireTV menu.

- Search for Downloader and choose Get to install it.

Lastly we need to install Private Internet Access on the Fire TV from an APK
- Open up the app we just installed, Downloader.

- Enter in “https://hotstickybun.com/apk/pia-latest.apk” and hit GO.
- Select YES when it asks if you want to install the new APK file.
Congratulations you now have PIA installed. To learn how to use it on your device click here.
Installing the Private Internet Access VPN APK on your Fire TV (harder way)
Using Apps2Fire
If you’ve managed to install Apps2Fire on your phone or Android Simulator this should be a very straight forward process. We’ll need to get a little bit of information regarding our FireTV first and make sure a couple of other options are checked off in order for us to install 3rd party apps on the device.
- With the Fire TV turned on, browse to the SETTINGS menu, scroll right until you find SYSTEM. From here you want to scroll down until you see “Developer Options”.
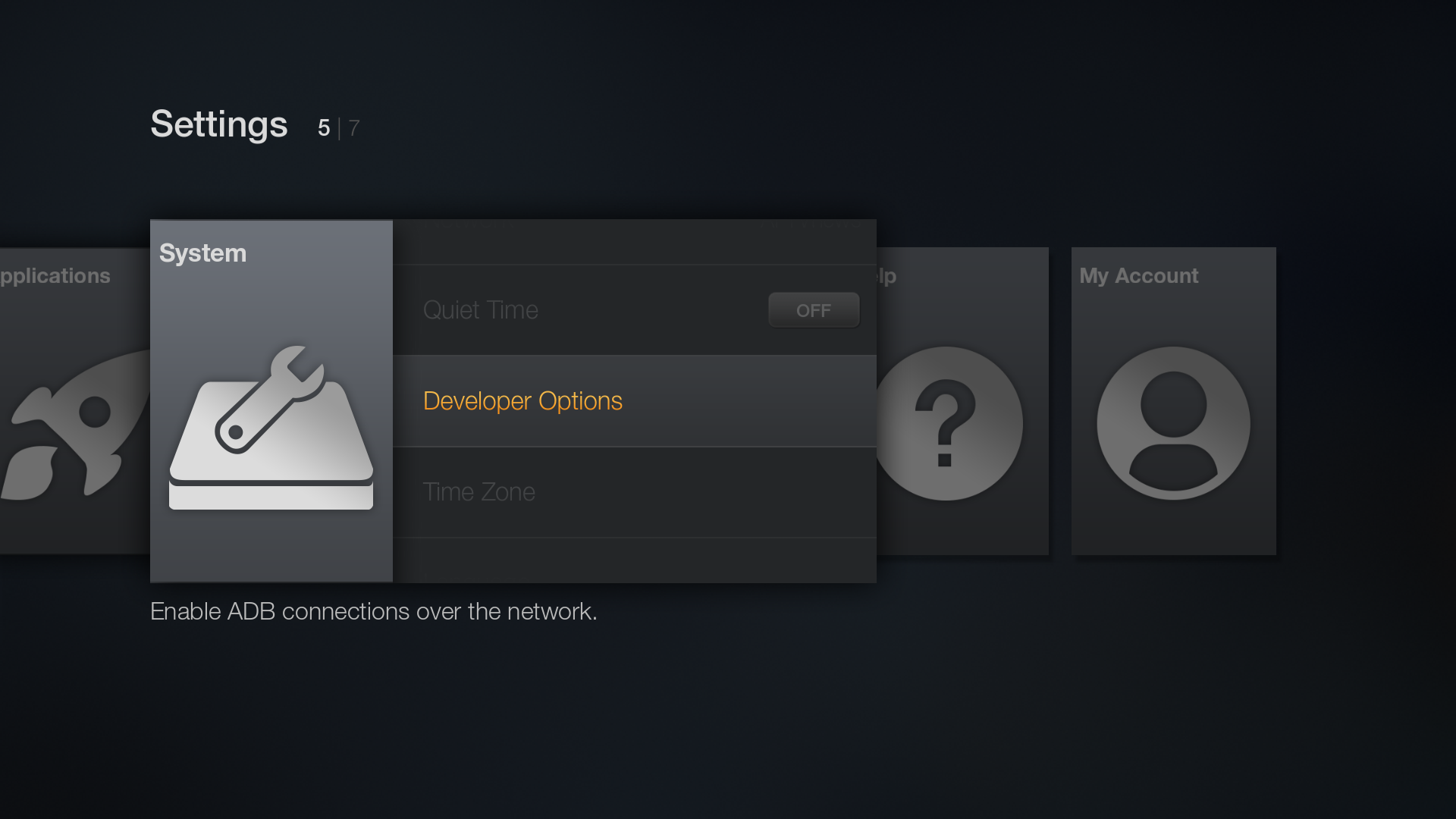
- Click the select button on your Fire TV remote and you should see the following screen. You’ll see three options here, ADB Debugging, USB Debugging, and Apps from Unknown Sources. Turn ADB and Apps from Unknown Sources On.

- Simply return back to the SYSTEM menu (in settings) and this time we want to scroll up to the “About” option. Hit select.

- In the about screen we want to scroll down to where it says “Network” and from here simply take note of the IP address, we will use this to connect apps2fire to our Fire TV.

- We’re done with the FireTV for now. Before we get started make sure you’ve installed the Private Internet Access APK on your device. The easiest way to do this is visit the Google Play Store, search for Private Internet Access and click install.
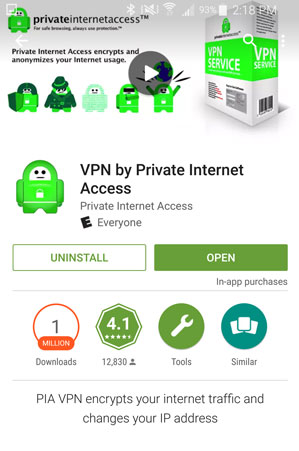
- With PIA installed we now just simply push it to the FireTV with Apps2Fire. Open it up and scroll the menu to the right until you see “Setup” and single click it. Now just take the IP address we wrote down from our Fire TV and enter it in the box just above the Save button. Once you’ve completed, hit save and move onto the next step.

- On the menu scroll back to “Local Apps”. Scroll down in this list until you find PIA VPN (if it isn’t there make sure you’ve installed it properly).

- When you click the PIA VPN option you’ll be prompted with an option to INSTALL, click it and let the magic happen. If you’re sitting by your FireTV you should see a notification on it saying the app has been installed. You can click the menu button on your remote to open the app and proceed to step 3 in this tutorial.

Using a USB Thumbdrive
- If you don’t want to use Apps2Fire we can install any APK, especially the PIA APK via USB thumbdrive with our Fire TV. To do this we are only going to need the following. A USB Drive (duh!), ES File Explorer and the PIA APK. Download the APK here and save it somewhere you’ll remember. Once you’ve got it downloaded copy it onto your USB Thumbdrive.
- Now let’s go back to the Fire TV and install ES File Explorer. This is very straight forward, to do so simply scroll up to SEARCH on your main menu on the Fire TV. Search for “ES File Explorer” and you should see an app with the icon similar in the image. Install it (the image in the picture has the app already installed, where open says simply hit install). Once you’re done with this open up ES File Explorer.

- Plug in your USB Thumbdrive into the back of your Fire TV. Inside of ES File Explorer under the “Local” menu option on the left you should see an option labelled “usbdisk”. If you don’t make sure the USB drive is formatted as FAT32 (you should get a notification from this from the Fire TV).

- Click the option in the menu “usbdisk” and you’ll get a prompt asking to open or unmount. Select OPEN.

- You should now have access to the USB Drive where you copied the PIA APK to it. If you’ve properly followed the steps you should see a file with the PIA icon (like in the image below). All we need to do now is highlight this icon and hit the select button on the Fire TV remote.

- Again you’ll be prompted with some options, simply highlight and select “Install” to continue.

- The Fire TV will now ask you if you want to install this application. You should see something similar in the image below, simply click INSTALL to begin.

- If all went to plan you should finally be greeted with an App Installed message. Before we can begin using the PIA App on the FireTV we need to setup the Mouse Toggle App for either our Android or IOS device.

Installing the Mouse Toggle App For Use on Fire TV
This stage of the tutorial might be the most confusing or difficult as it requires you to do a couple steps in order to connect and install the app on the Fire TV. I’ll be doing this via an Android phone so I unfortunately can’t guarantee the results with an iOS device. The app layout is the same for both so if you have had success using this with an iPhone please drop a comment and below and let other users know.
You’ll need to purchase the app one way or another, for under $5 dollars it’s well worth the cost as you can use it for more then just Private Internet Access.
PLEASE NOTE! If you’ve got a USB mouse (or USB wireless mouse dongle) you can plug it into the Fire TV instead of using the app. If you’re going this route please skip to the next section.
- Open up the Mouse Toggle for Fire TV app and you should be greeted with a screen like below. We need to setup access to our Fire TV so hit the hamburger menu icon in the top right.

- On the popout menu click, “Select Fire TV”.

- You should see your Fire TV listed here with the IP address we’ve been using throughout this tutorial. Select it by clicking on it. You should get a notification at the bottom of the screen saying it’s been saved and the popout menu will appear once more.

- From the popup menu this time select “Install Fire TV App”.

- You should see a screen like below. The first step is to hit the send button. You may be greeted with a notice (following picture) asking you to turn off then on your ADB Debugging.


- If the app asks you to turn your ADB Debugging off then on you need to go back to your Fire TV’s SYSTEM menu, then into SETTINGS, then once more into Developer options. Simply turn off ADB Debugging, wait twenty seconds and turn it back on.

- Back in the Mouse Toggle for Fire TV app simply hit SEND once more and this time you should notice a progress bar at the bottom, wait until it reaches 100.

- Once successful you should see some instructions on how to activate and use the app to enable mouse mode on the Fire TV. Take note of them or use the image below as a reminder.

- You should also notice on the Fire TV the screen below. Keep these options as they are so we can use them in our next step of connecting our Private Internet Access account and password. If everything is as it should be, hit the home button on your Fire TV remote to return to the main screen and let’s move onto our final step of using and setting up PIA.

Congratulations for making it this far, we’ve got one last step and that’s to configure Private Internet Access in the Fire TV.
Using Private Internet Access App Within The Fire TV
If you’re using a mouse that you’ve plugged into a Fire TV this should be fairly straight forward, I’ll be using the App mentioned above to connect everything as I find it easier and this way I can continue to use my USB port for other things like external storage.
- From our Fire TV home screen, move into “Your Apps Library” to find the PIA icon, a green dude like in the image below.

- You should now be greeted with the Private Internet Access login screen. You can use your Fire TV remote here to enter in the username and password that you purchased from PIA earlier. Enter in the information and Log In.

- Whether you chose to use the Mouse App (or a mouse) on the previous screen you’ll need one in order to get Private Internet Access working from here on out. In the image below you’ll Not be Connected. You should also see the original IP and Current IP, both which should match (for now) until you connect to the VPN. These are your home IP addresses give to you from your internet provider. I’ve blurred mine out for security purposes. What we want to do is enable the mouse app by double pressing the play button on our Fire TV remote. You should now see a circle with a blue tinge on your screen that you can control by pressing up, down, left and right on the Fire TV remote.

- Drag the mouse pointer to the right arrow in the bottom right of the screen.

- This should allow you to choose the location of your choice. Again whether you’re using the PIA VPN for use with Kodi or Netflix you should be able to change your location (there’s no guarantee with paid services like Netflix as they are getting smarter with blocking VPN’s). Again use the mouse pointer to select the location of your choosing. If you want to scroll down press ‘Fast FWD” on the Fire TV remote, to scroll up press “Menu”. I’ll choose CA Toronto in this case.

- Once you select a location of your choice it should automatically connect you and take you back to the home screen and say “Connected”.

- (Optional) You may want to adjust some settings with Private Internet Access, to do so simply use the mouse app to highlight and select settings in the top right.

- (Optional) one such option is enabling the “Internet Kill Switch” option in your settings. This will prevent the internet from working should the Private Internet Access VPN disconnect. NOTE: I’ve heard reports that the kill switch fails to work properly with the Fire TV so it’s best to test this out for yourself.

- (Optional) Finally, if you want to confirm it’s working (and I’m sure there’s multiple ways to do this) you can install the Google Chrome APK to install a browser on your Fire TV. Simply follow the same steps we used to install the Private Internet Access APK and use the Mouse Toggling App to browse to the Private Internet Access homepage. If successfully connected you should see a notification saying so at the top of their website.

Wrapping Up
We hope this tutorial helped solve some problems for people looking to use PIA in there Fire TV and Kodi setup. While this isn’t the only way to use a VPN (recommended to use it at the Router level) it might be the only way based on your hardware.
A VPN like Private Internet Access can help provide a work around from GEO locks so you can watch content from anywhere in the world but the biggest benefit is it helps protect your anonymity on the web. Whether you’re using it to avoid blackouts from your local sports teams, watch US Netflix or to watch third party addons inside of Kodi we highly recommend using a VPN at all times to protect yourself from any potential issues in the future.
As mentioned our choice for a VPN has been Private Internet Access, we haven’t had downtime, speeds have been consistent and it’s the cheapest option we’ve come across with the best service.
Get started with Private Internet Access today!
HELP US What can we do to make this guide better? Please feel free to leave us a comment on how we can improve this guide or what we missed!




