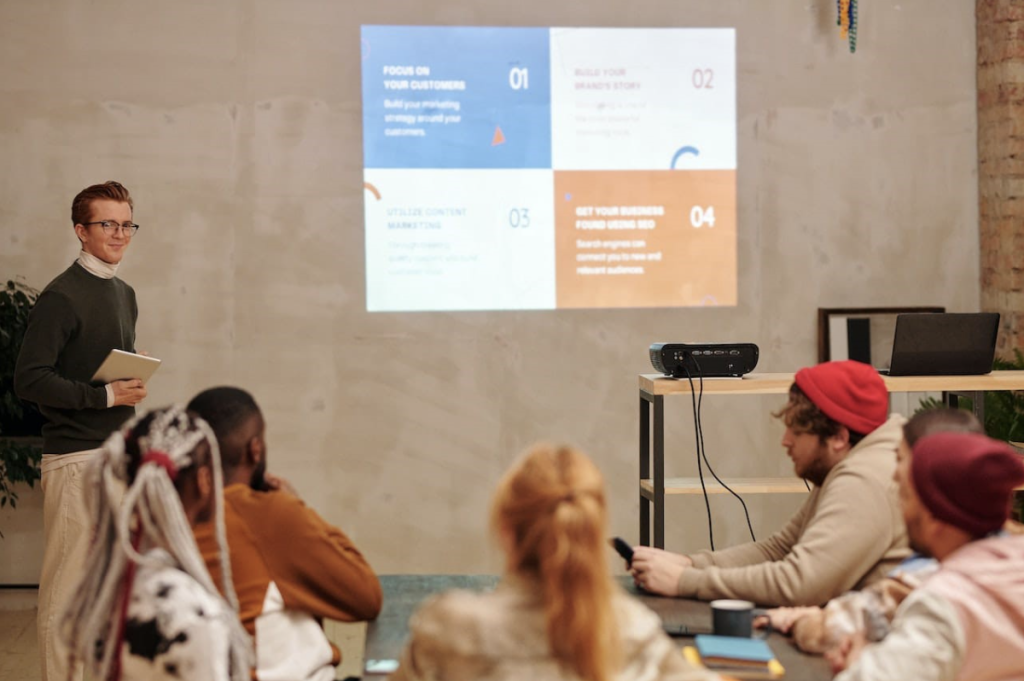
A projector can be a great way to share information from your MacBook Pro with a group. Whether you’re giving a presentation for work or school or just want to watch a movie with friends, using a projector with a MacBook pro can make the experience more enjoyable. This guide will provide you with the basic steps for connecting your MacBook Pro to a projector.
Contents
What You Need to Use a Projector With a Macbook Pro
If you are looking forward to projecting your MacBook Pro on a bigger screen, there are a few things you need to consider.
Connections
You need to have the right connections. Most projectors have an HDMI port, so you’ll need an adapter to connect your MacBook Pro’s Mini DisplayPort or Thunderbolt port to the projector’s HDMI port. You can find these adapters at most electronics stores.
Keep in mind that your MacBook should be working fine. Malfunctions and system failure can link to overheating, resulting in improper projector display.
Configurations
You must ensure your MacBook Pro’s display settings are configured correctly. To do this, open System Preferences and click on the Displays icon. In the Display Preferences window, ensure the “Show displays in menu bar” checkbox is selected. This will allow you to easily change your display settings with a quick mouse click.
Resolution
You must adjust your laptop’s screen resolution to match the projector’s resolution. To do this, open System Preferences and click on the Displays icon. Select the “Scaled” option from the Display menu and choose a display resolution (such as 1920X1080).
How to Connect Your MacBook Pro to a Projector
The steps to follow for using a projector with a MacBook pro are:
- Check your ports. The MacBook Pro has both HDMI and Thunderbolt ports, so you will need an adapter if your projector only has HDMI input.
- Connect the cable from your projector to the appropriate port on your MacBook Pro. If you are using an HDMI cable, it will go straight into the HDMI port. If you’re using a VGA cable with an adapter, it will go into the Thunderbolt port.
- Turn on your projector and then open System Preferences on your MacBook Pro.
- Click on Displays and then select “Detect Displays.” Your computer should now recognize the projector as a second display.
- Make sure the second display is set to the correct resolution by heading back to System Preferences and selecting “Display.” Make sure that the resolution is set to 1920 x 1080.
- Open the Arrangement Tab and Check your settings for mirroring.
Unable to Connect Your Mac to the Projector
If you’re having trouble using a projector with a MacBook Pro, you can try a few things.
Power:
First, ensure that the projector is turned on and properly plugged into an electrical outlet.
Cables:
Check the cable you use to connect the projector to your MacBook Pro. If you’re using an HDMI cable, make sure it’s securely connected to the projector and your computer. There are a variety of HDMI cables available. So make sure you have the best one for this purpose.
Display Settings:
If everything looks fine on the hardware front, the next step is to check your MacBook Pro’s settings. Go to System Preferences and click on Displays. Ensure that “Detect Displays” is checked in the Display preferences pane.
Reset SMU and NVRAM:
When troubleshooting display issues on a MacBook Pro, you can reset the System Management Unit (SMU) and the NVRAM (non-volatile random-access memory).
Correct Order of Connection:
First, shut down your Mac and attach the video cable, including the necessary adapter. Next, start the projector, let it initialize, and then set it, so your projector looks for computer data. Finally, start up your Mac. Your Mac will begin checking for any external peripherals after you turn it on, and it is highly advantageous to ensure that your projector is prepared to operate properly.
Tips for Best Projection Quality
To get the best projection quality from your MacBook Pro, there are a few things to keep in mind. First, make sure that the projector is calibrated correctly. This can be done using the built-in display calibration tool or downloading a third-party tool.
Second, try to use a projector with a high resolution. The higher the resolution, the sharper the image will be.
Third, adjust the projector’s settings to match your room’s lighting conditions. Fourth, use an HDMI cable to connect your MacBook Pro to the projector for the best possible image quality.
Following these tips ensures you’ll get the best possible projection quality from your MacBook Pro.
Final Thoughts
The robust performance of a MacBook Pro projected on a larger screen can be a magnificent experience. There are a few steps to take to use a projector with your MacBook Pro.
While it may seem daunting, it is pretty simple once you know what to do. By following the steps outlined in this article, you will be able to easily use your projector.




