At one point I was heavily invested in downloading music onto my PC. Back before things got a little crazy with copyright issues and such some of us internet veterans were graced with programs like Napster which helped us build our libraries to what could only be considered insane at the time. Despite all the chaos of copyright issue and a cry for a change in the industry things slowly appear to be headed in the direction they should be. We can now choose and purchase our songs individually and of course we don’t even have to worry about buying music with streaming services. Perhaps the best is Spotify and for the longest time I tried to find a way to integrate it into Kodi.
The wonderful thing about the Kodi program is the endless amount of addons people are developing everyday. I had been exposed to Spotify while on a trip to the U.S and have since used it as my go to source for music these days. Obviously it’s still necessary to purchase music when you don’t have access to an internet or mobile network to stream but gone are the days of worrying about making a playlist for a road trip. Now, I simply select my favorite station (or build my own playlist) and hit play.
While that’s great and all for use with cell phones, tablets, and computers I wanted to find a way to integrate Spotify into my Kodi setup. A lot of the devices that you can install Kodi on come equipped with the ability to access Spotify through a separate app but in most cases that requires you to exit out of Kodi which was something I was hoping to avoid.
After searching for a little while I settled on the Kodi addon Spoti MC.
Spotify on Kodi isn’t perfect with Spoti MC
Not to discredit the actual addon, the user interface is a little bit of an eyesore (that’s just my opinion) but at the end of the day it works. There are a few things that I miss when comparing it to the actual app but most of the features I use are there and they work well.
The biggest negative to this addon is it’s probably easier to set up your playlists and music from the actual Spotify app or web player. I usually just browse by genre and then click play on one of the playlists for music and star/favorite music as it plays through a list. Unfortunately to pick pre-existing playlists I had to use the web client or app to follow them before they showed up in my Spoti MC playlists. Perhaps I’m missing a step but I couldn’t figure this part out.
While this doesn’t affect me it is another drawback. You’ll need a premium account in order for this addon to work. I picked one up for $1.04 Canadian for three months to test out the premium features.
At the end of the day this is a small price to pay to integrate Spotify into Kodi and the addon works great.
How To Install Spotify into Kodi
Unfortunately this addon doesn’t seem to be available through a lot of the big repositories like SuprRepo or the Fusion Addon so you’ll have to do it the old fashioned way.
What You’ll Need
Your going to need these simple things.
- Something playing Kodi
- A premium account from Spotify
- The Spoti MC Audio Script
Id you’ve installed an addon before by downloading a zip file to your computer then this should be pretty straight forward. If not all you have to do is follow these steps (be sure to remember where you save the Spoti MC Script you download).
- Open Kodi and go to SYSTEM and then SETTINGS
- From here you want to select ADD-ONS
- Then simply choose INSTALL FROM ZIP FILE
- Now you’ll have to navigate to where you downloaded the script file. On a Windows or Mac system if you’ve saved into your downloads folder you can simply hit home folder and browse to your download folder. For Android devices this is probably going to be a little different. Chances are you’ll have to browse your external storage device and find the downloads folder. If you can’t find it drop me a comment and I’ll help you out.
- You should get a notification saying it was successfully installed. From here we want to go back to the Kodi home screen and browse to the MUSIC menu. Select the ADD-ONS sub menu.
- You shouldn’t need to configure anything so open it by clicking it or hitting enter on your keyboard.
- A login screen should show up where you can enter in your Spotify username and password. If you don’t have a premium account setup then this is as far as you’ll get. If successful you should be greeted with the Spoti MC addon screen.
And that should be all you have to do to start enjoying Spotify through your Kodi install. While not as polished as the official Spotify app on other devices this still works great and helps eliminate the need to enter and exit Kodi just to play Spotify on your device. If you’re new to Spotify like I was then you may want to go through the web player or an app and setup some playlists or add favorites as I just found it easier then using Spoti MC.
Hope you enjoy it, if there’s anything I’m missing or if you’re having problems feel free to drop me a comment below.

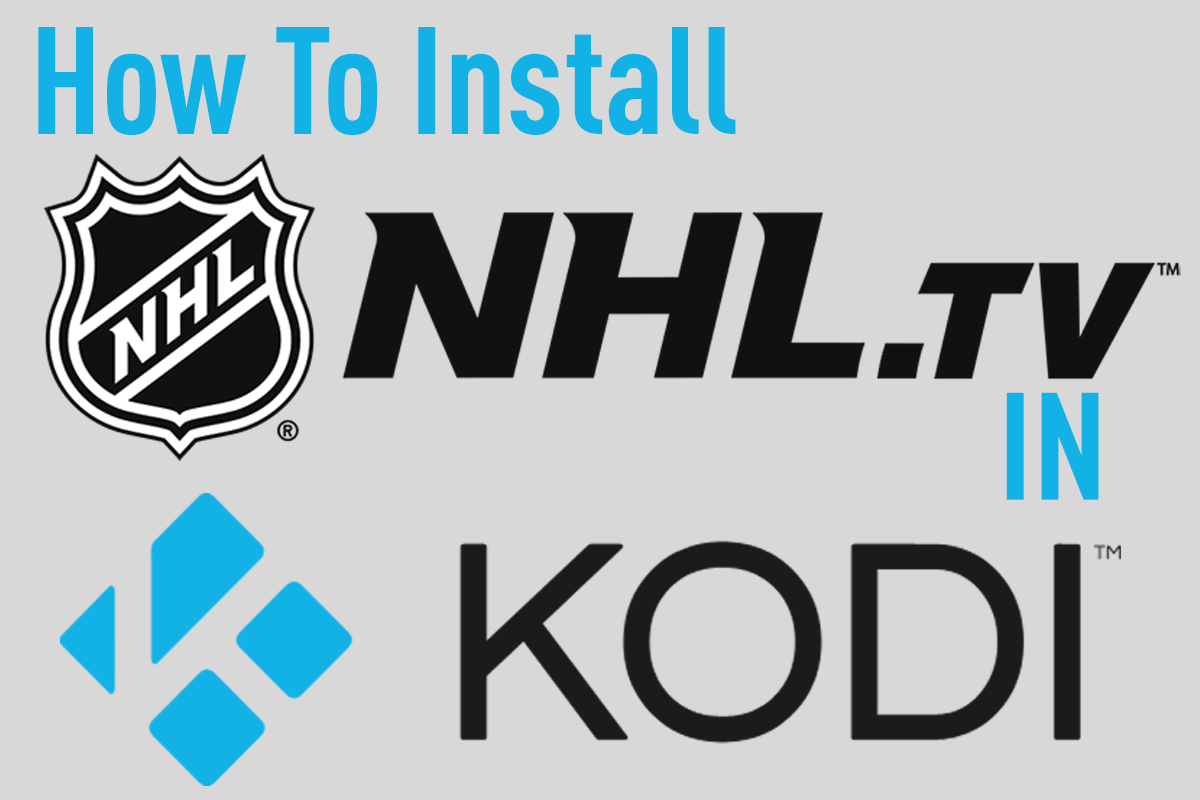



I downloaded it but I keep getting the notification, “unable to find ‘libspotify’.” Any thoughts?
Same problem as Chas Hoy.
How do you overcome this problem?,if you cannot the info is useless