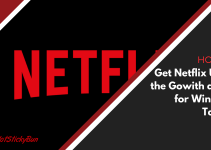One of the hardest challenges starting out for any FireTV newcomer was finding out how to actually install Kodi onto the device. In the past we used (and still do) software programs like ADBFire to push and pull the Android version of Kodi onto the FireTV but for those who aren’t terribly tech savvy it can be a little bit frusterating trying to understand what Llama is or what the heck an IP address is or how to find it. Thankfully with the release of ES Explorer in the Amazon App Store it’s become a lot easier for new FireTV owners to install Kodi.
It’s been awhile since my last update on installing hockeystreams in Kodi but I was asked on my YouTube channel while I was away how to install repositories and plugins that don’t belong to an online directory on the Fire TV. In the past I had set up my own server so to speak just to do that but have since opted for a much easier solution using a combination of Google Drive and an app called ES Explorer.
Because of those questions I’ve decided to make this a two part tutorial somewhat, the first part will showcase how to install and update Kodi on the Fire TV stick without the use of ADBFire or an Android app for your smartphone called AGK Fire. The other part will show you how to install plugins from Google Drive with ES Explorer.
At the moment I don’t have any tutorials on how to use either of those but will be adding one in regards to ADBFire because of the lone drawback to this method which I’ll explain further down. I’ll also be adding one on how you can clone a Kodi FireTV setup from device to device to save some time for any future boxes you purchase.
This tutorial works for both a fresh install of Kodi or if you want to upgrade, follow the same steps. Let’s get started.
Contents
What You Need To Install or Update Kodi
You won’t need much in this regard and it’s pretty obvious.
- You’re going to need either an Amazon Fire TV or a Fire TV Stick
- Because we’re using an Amazon Fire TV we will need an Amazon account, you’ll be forced to get one when you purchase the device.
- A little bit of patience.
Installing ES Explorer onto the Fire TV
After you’ve gone through the setup of your FireTV and you have an account connected to the device the next step is to install an app within the Amazon App store called ES Explorer (or ES File Explorer). If this is your first time working with the FireTV then here is a quick run down on how to find and install the app we’re looking for.
The easiest and most efficient way is to do one of two things:
- 1. Hold down the voice button on your remote (if you have this option) and speak “Es Explorer”. You should see typically two options here, one says ES Explorer, the other ES Explore. In my experience both are the same thing. After choosing either one you should see an something like this:

. Click it and then you should be given the opportunity to select the “Download” button. Once complete you’re done. - 2. The second option is exactly the same as above but if you dont have a voice remote then you’ll need to scroll to the top of the FireTV screen and select “Search”. From here you just need to manually type in “ES Explorer” and choose one of the results. You should see the same image as above, click it and choose download to continue.
From here we’re all finished installing ES Explorer, the next step is to configure it to install or update our box for Kodi. To open ES Explorer you can either choose open after it’s finished downloading or:
- From the Fire TV Main menu scroll to the bottom to the “Settings” menu.
- From here scroll right until you see the “Applications” option. Click it to open.
- Inside of the Applications menu scroll all the way to the bottom to “Manage Installed Applications and click the center button on the remote.
- Scroll through the list where you should find the program ES Explorer if you’ve installed it correctly. Click it and then choose the option to “Launch Application”.
Which ever way you chose you should now see the ES Explorer main screen which will greet you with something similar to this (you should get instructions how to use if this is your first time opening it):

Installing Kodi Through ES File Explorer
Now that we’ve got ES Explorer open it’s time to setup our device to not only install Kodi but make it a cinch to update in the future.
Navigating the program can be a bit wonky and may take some getting used to which you’ll probably see in the video I provided above. Regardless it’s pretty easy to set this up. When we open the screen you should see a menu on the left and some stuff on the right. On that menu at the top is a sub section called “Favorite” this is the area we want to pay attention to.
You should see some arrows to the right of the menu, by clicking your center button on the remote you should be given more contents. So let’s do that.
- On the Favorite menu open it’s sub menu by clicking the select/center button your remote.
- You should then see a “+” plus sign with the text next to that that says “Add” Click it.
- From here we should be given the ability to “Add To Favorite”. You should see two text boxes here, one that says Path and the other that says name. With the cursor inside of path hit your select button one more time to bring up the Fire TV keyboard. Inside of here we want to enter in a website address to where we would normally download Kodi. In this case we want to enter in “http://kodi.tv/download/” and then you can hit the next button.
- Hitting the next button will take us directly to the next text box that was labelled “Name”. Simply enter in something you’ll remember, in this case Kodi, and hit next one more time and you’ll be brought back to the Add To Favorite box.
- All you need to do here is click the “Add” button and then you should have a shortcut to the actual Kodi download page.
- Once we’ve added our favorite to the menu we should be back in the actual favorites menu on the left. Scroll all the way down (if it’s not open open it, you should see options like “Facebook, Documents, Movies, APP etc”) to where it says Kodi and hit the select button on your remote.
- On the right you should see the actual download page from the Kodi.tv website. Use the directional pad on your Fire TV remote to highlight and make your way to the Android section. You want to make sure you first highlight “ARM” and then hit the select button once more on your remote.
- It should trigger a download. Once you’re complete all you need to do is choose “Open File” to begin installing Kodi on your Fire TV.
- You;ll be greeted with one more menu, be sure to choose the “Install” option.
- Another menu should popup with the option to click another “Install” button. Do so to complete the process.
- After a few moments you should be given the green light that the Kodi app has been installed. From here you can either click “Open” or “Done”.
Please note: If you’re on the FireTV stick it’s recommended that you delete the download after you install it. The Fire TV stick only features 5GB of data so clearing up these downloads is important to keep free space on your device. In order to do this follow the guide below.
- If you click “done” after install (from above) or have just opened ES Explorer to delete this file you’ll want to use the left menu to scroll down to the “Local” option.
- Clicking the local option should bring up a sub menu with the option to select “Download” Click it and on the right pane you should see the Kodi.APK file we just downloaded. You may see a handful of other files if you’ve downloaded them but ideally you should be able to spot the Kodi logo.
- From here we simply just highlight the file we want to delete, long press on the select button on the remote and then wait for a little checkbox to appear on the actual file we’re deleting.
- Once you see that simply scroll through the bottom menu to where it says delete and select it. Choose OK and you have successfully deleted the Kodi file download.
That’s all there is to it. Now that you’ve set a direct link to the Kodi download page anytime a new version is released you can simply follow these steps to keep your current device up to date.
The Only Drawback
While this is the easiest way to do this the only drawback to this way is that you won’t be able to add a shortcut on the Amazon Fire TV’s home screen. That still requires you to use the program ADBFire on your computer.
If that isn’t a big deal you can open Kodi by scrolling to your settings, then applications, then manage installed applications and you should now see Kodi inside this list. Simply launch it and follow our guide on how to install Fusion to get up and running with the best media player in the business.