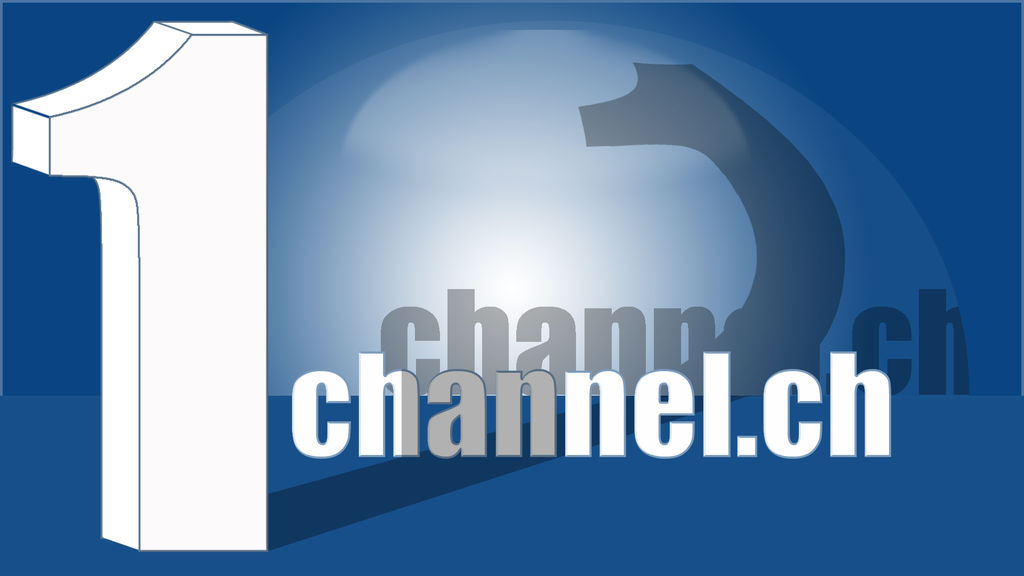As an avid Kodi user you’re probably challeneged everyday with finding the best addons that will help you fill the void of your television subscription. With addons like Genesis, 1Channel, Spoti MC and more we can typically fill the void for our favorite movies and TV shows with ease. But finding a reliable LiveTV service is a little more troublesome and just when we get excited thinking we’ve found one that works (and works well) it gets bitch slapped with take downs, the author stops supporting it, or someone starts stealing streams and repackages causing mass hysteria in the Kodi addon world. Drama aside I’ve finally found an addon that works better then any other IPTV service I’m seeing out there.
The addon itself isn’t new, in fact it’s been around for quite a long time and has been the most reliable IPTV service addon for the last year. If you’re familiar with the Kodi world you’ll knwo I’m talking about IPTV Stalker, which itself is a great plugin. The problem is they’ve just recently gone to a premium subscription which to me should flag a huge CAUTION flag. Streaming content isn’t technically legal, streaming content and charging for it is just asking for a world of legal trouble. It’s unsure of how long this addon will stay operational so you might as well take advantage of it while you can.
Contents
What You Need For This Live TV Setup
We don’t need much, unlike my last tutorial that involved a premium membership for installing Spotify onto your Kodi Setup this one comes free. The only thing we need to do is add a source to our Kodi file manager, something quite similar to how we install Genesis with the Fusion Addon.
All you need is:
- An install of Kodi (preferably version 15.0 Isengard)
- The knowledge to install a source in the Kodi file manager.
Let’s get started
If you’ve got an install of Kodi ready to go then simply fire it up and head on over to the SYSTEM portion of the main menu. I’m going to assume your using the default thing Confluence for this tutorial, if not you’ll probably have to know where your current theme provides access to the System menu.
First we need to add the source to where we will download the addon:
- From the SYSTEM menu we want to click the option in the sub-menu labelled FILE MANAGER.
- Inside of FILE MANAGER we want to click ADD SOURCE.
- Click inside of the box where it asks us to enter the paths or browse for the media location which should prompt you with the Kodi keyboard.
- Type in the source “http://upgrades.montrealandroidtv.com” (without quotes) and hit enter.
- We need to provide a name for this source. You can name it whatever you like but I recommend using something that’s in the source. For this demo we’ll use Montreal as the source name.
- Now that that’s done return to the Kodi home screen.
The next step is to now install the actual plugins/addons that we will use to get live TV installed on our Kodi box.
- From the Kodi home screen head to the SYSTEM menu once more but this time choose SETTINGS.
- Inside of the settings screen we want to scroll down and select the ADD-ONS menu option.
- Choose INSTALL FROM ZIP FILE.
- Now select the source you just added earlier labelled Montreal.
- You should now be greeted with a large collection of folders that are full of different addons and options. You can play around with more content but to continue with this tutorial we will scroll down and select the IPTV folder.
- Inside of the IPTV folder there should be a handful of zip files. The one we want to concentrate on is iVueTvGuide-0.0.2.zip (the 0.0.2 number may change as the addon develops). Click it to install.
- After you’ve done that you should get a notification saying the addon was successfully installed. From the same screen we now need to choose INSTALL FROM REPOSITORY.
- You should now see the addon we just installed. Click iVue TV Guide Add-on to open.
- Select VIDEO ADD-ONS.
- Click on TECBOX IVUE WIZARD first and choose INSTALL.
- Then we select the IPTV STALKER and choose INSTALL as well.
- You should get a notification again saying the addons have been installed.
Congratulations, we’ve now added the two plugins we need to use in order to get Live TV up and running on our Kodi box. We just have a few more simply tweaks to complete to get it working properly.
Final changes to get IPTV working on Kodi
Once again return to the home screen of Kodi if you’re not already there. This time instead of system we want to go to PROGRAMS.
From here we have a few more steps to complete.
- Inside of the PROGRAMS menu we should see TECBOX IVUE WIZARD. Click enter to open.
- Next we need to click IVUE TOOLS.
- Then select INSTALL IVUE TV GUIDE.
- You should be faced with a popup box to restart Kodi. Please do so to continue.
- Once you’ve reopened Kodi go back to PROGRAMS and this time bring up the context menu by right clicking or choosing the “C” button on your keyboard.
- Choose ADD-ON SETTINGS.
- The only thing we need to change in here is under the SOURCE sub menu. in the box that says XMLTV TYPE we need click this and change it to TECBOX (STALKERIPTV).
- We can change the file download interval to 12, 24, or 48 hours. Doesn’t make a huge difference.
- Click OK and now open IVUE TV GUIDE by clicking enter.
- Let it open but DONT CLICK ON ANY CHANNELS. Let it load (which should take about 30 seconds). Now ESCAPE back to the home screen without clicking on any channels.
- Restart Kodi one last time.
Now restart Kodi and go back to the PROGRAMS menu. Open the IVUE TV GUIDE and you should now have access to one of the best Live TV addons for Kodi. Please note that this may not work forever and there’s a good chance over time the quality of this addon may degrade. For now though this is your best option for finding a solid LiveTV solution if you’re planning on cutting the cable once and for all.
Let me know what you think, add your comments below if you’ve found something better or if you’re having problems with install.