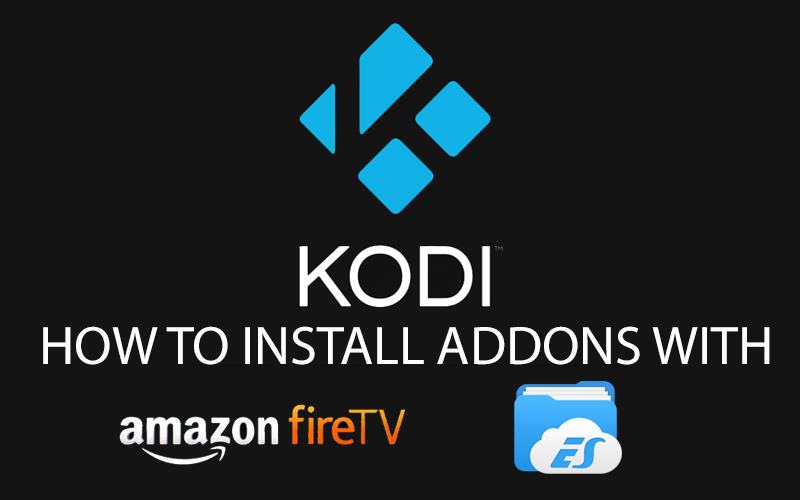Following up on the past two tutorials I’ve written this week I thought I would try and finish it off by showing you how you can avoid having to go into the settings menu to launch Kodi. This method typically seems strange because in order to add a Kodi shortcut to the home screen you can just as easily install Kodi this way. The reason I choose to use ES File Explorer is it makes it easier to update. I no longer have to pull out my laptop or use my computer everytime I want to try and update the latest version of Kodi. But I still need to be able to click the Kodi icon from the home screen because I’m lazy.
This really is very simple to accomplish but you’re going to need to understand how to find your Fire TV IP address and such. In the video above I’ve provided a brief walkthrough on how you can find it. It doesn’t make a whole lot of sense to install Kodi through ES File Explorer and then resort back to using ADBFire just to install the shortcut to our home screen. If you’re comfortable enough using it you can just easily skip a step and install Kodi through ADBFire.
There are certainly a few things you need to accomplish this.
- You need to have a fire TV of course.
- The tutorial also assumes you’ve managed to already install Kodi on it.
- You’ll need to download a program called ADBFire which you can download here.
- Your Fire TV IP Address, to find it simply navigate to the SETTINGS, then SYSTEM, Then ABOUT, and scroll down to NETWORK. From here you should see an IP Address. Write it down for future reference.
Contents
Getting Started With the Fire TV
Now that you have everything downloaded and installed (hopefully) our next step is to prep the Fire TV so we can install some third party programs. Don’t be alarmed these programs simply give us the opportunity to configure some things on the device in order for this workaround to function. Let’s get started.
- First thing we need to do is enable access to third party options. To start we need to scroll down to “SETTINGS” on the Fire TV menu. Inside here scroll over to “SYSTEM” and choose “Developer Options”.
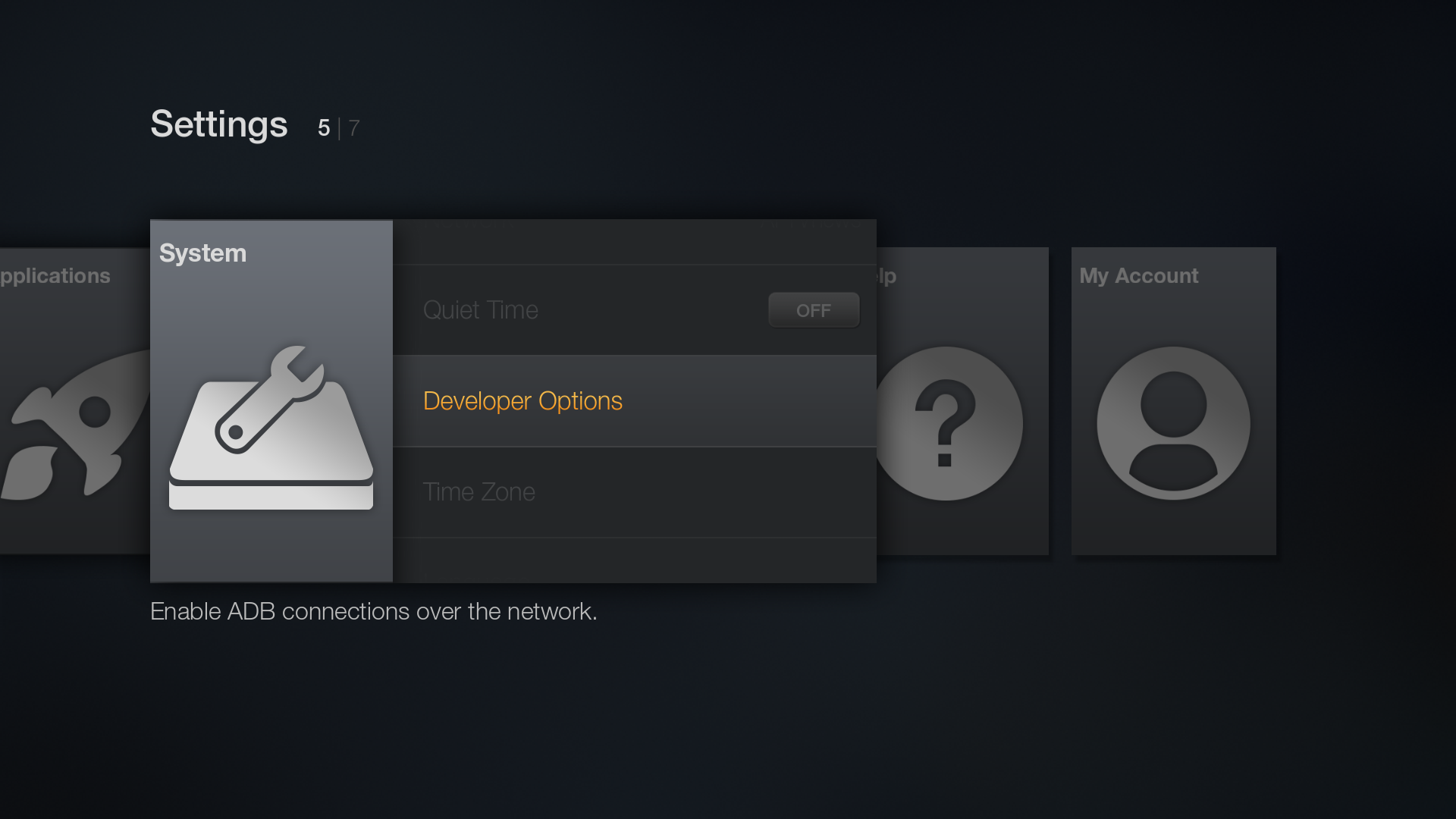
- Inside of here our next step is to simply turn both “ADB DEBUGGING” and “APPS FROM UNKNOWN SOURCES” to On.

- Exit out of the Settings menu and make your way to the top where you can search for apps, movies, and TV shows. Inside of search type out “IKONO TV” and hit enter. There’s a good possibility it won’t auto find something in the menu below but you should still be able to find the app we’re looking for.

- You should see an icon with a pink background like in the image below. Simply click it and choose the option to download (where it says Free).

Once this is installed you’ve completed the first portion of this tutorial. Our next step is to work with the program ADBFire and use the Ikono TV app to launch Kodi.
Using ADBFire To Install the Kodi Shortcut on The Fire TV
This will be the hardest part of the tutorial but it shouldn’t be to complicating if you follow the video above or the instructions below. Please remember that you’ll need your Fire TV’s IP address for this part so if you haven’t found it go to SETTINGS->SYSTEM->ABOUT->NETWORK and on the right pane you should see your network information complete with the correct IP address. If you’re not producing anything, all zero’s, or something that starts with 169.xxx.xx.xxx there’s a good chance your FireTV isn’t connected to your local network. For troubleshooting drop a comment or do a google search to yield better results.
Now that you’ve got your IP and have managed to install ADBFire we can get going.
- From the main screen of ADBFire we need to set up our Fire TV first and make sure we can connect to it. The top left you should see a place where you can “Setup Device”. Click that button.

- Once in the device setup screen we should give it a name to remember (I believe you can enter in up to 10 devices so give it something to remember). It may not matter to much if your Fire TV doesn’t have a static IP. Once you’ve entered in the name enter in the IP address you’ve written down or copied in the IP address field like below. Then click Save and return to the main menu.

- Now that that’s entered click on connect. In the bottom right corner you should see a message saying Device Connected if everything was successful.

- If you’re successfully connected (If still unsure check out the video above) our next step is to install the Llama program and code. Down below should you see something labelled Llama options, click that button.

- Now the last thing we need to do is pick the right settings in the Llama options. Check out the image below or make sure you have the following selected. Under Program choice make sure you have Ikono TV selected as well as a checkmark in the check box where it says “Install Llama”. Under Media Center we have Kodi selected. In Icon Choice we want to ‘replace Program icon”. Finally under Llama events we want to “Link To Media Center”.

We’re now finished up with ADBFire, the final step is to once again return to the FireTV and import our Llama Options.
Finalize adding the Kodi Shortcut on the Home Screen of the Fire TV
Our final few steps here require us to return to the Fire TV. So if you’re ready to go return to it and let’s get rolling.
- The first thing we need to do is scroll down to SETTINGS, then move our way over to APPLICATIONS. Click MANAGE INSTALLED APPLICATIONS to open a list of all the applications installed on our Fire TV.
- If everything was successful inside of here we should see the program labelled Llama. Lets launch that application.
- Inside of Llama we don’t need to do to much. In the bottom left corner you should see a small icon that looks like a Llama with a question mark. Highlight it to make it turn yellow/orange and click the select button on your Fire TV remote.

- A menu should pop up, from here we want to scroll down until we see “Import/Export”

- Finally we want to choose “IMPORT FROM USB STORAGE” and click “YES” when prompted. Llama should then exit out back to the fire tv’s settings menu.
- The final step is to go back to the Fire TV home screen and make your way to HOME at the top. You should now see the Kodi logo.
If you don’t see the Kodi logo but happen to see IKONO TV try launching that program and see what happens. What should take place is the Ikono TV App will launch, then close, then automatically open up Kodi. If this happens but you don’t see the Kodi logo it may take a restart or a few seconds. If that doesn’t solve it run through the steps starting at ADBFire and try it again.
Hope you enjoy this tutorial, if you have any questions feel free to drop a comment a below or visit our YouTube Channel.